This PowerShell tool helps ServiceDesk employees to do their work. This script creates a menu where you can pick Administrative Tools to elevate on your endpoint.
Why do you need this?
In a previous blog post, I explained how you can create an elevated PowerShell session on Endpoint Managed device. I got feedback from ServiceDesk engineers that there are a lot of steps involved to create this elevated PowerShell session. So, I got the idea to make their lives easier to create this script.
Prerequisites
You need to have a local admin account on the endpoint manager device. This is a guide on how to do so. Link.
You can’t use a global administrator to use the script. These accounts are able to elevate tasks on Endpoint Manager managed devices but with this script, it does not work (yet). Maybe someone can edit the script in order for this to work.
The script
I made the script available on my Github.
Please save the file as a .ps1 file.
Furthermore, you can copy the file to the Endpoint Manager managed machine or you can deploy it via Win32App.
After that, if you run it, this is an example:

Next, a pop-up window appears.
The options are:
“ComputerManagement”
“Explorer”
“Powershell”
“ProgramsAndFeatures”
“Services”
“TaskScheduler”
In addition, you can add more options. I will elaborate later on that.
I select “Computer Management” and click on “OK”:
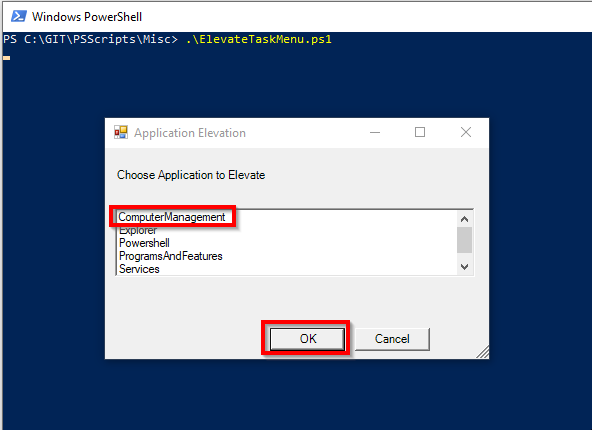
After that, another windows pop-ups. Fill in the credentials of the account that has permission to run Computer Management as Admin.

After you filled the credentials and pressed OK computer management starts as that admin:

Repeat the steps above for the other tasks to elevate.
Add a task to the script
If you want to add a task to the menu you need to do the following 2 things.
Add a variable to the $Applications variable:

For example:


After that, you need to add the application to the switch part of the script:

For example:

And that is how you add a task to the Elevate Administrative Tools menu for Endpoint script!
1 thought on “Elevate Administrative Tools menu for Endpoint”